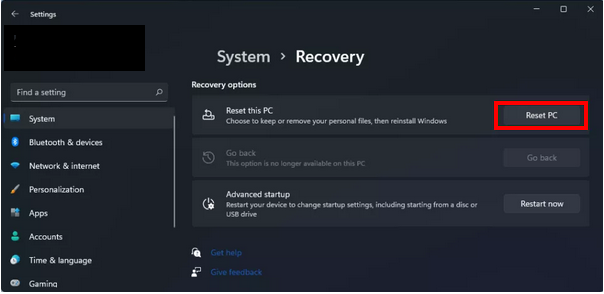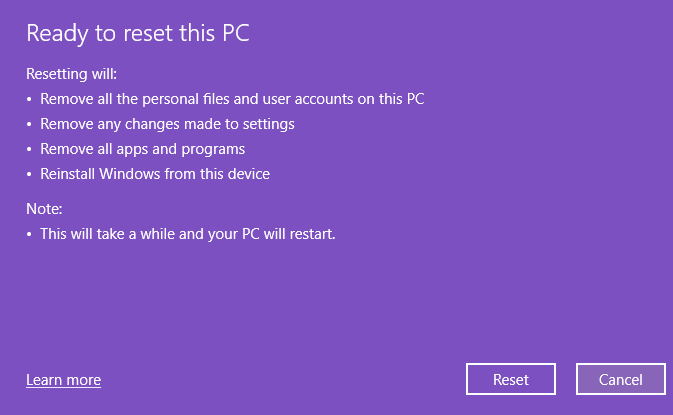Since the official release of Windows 11, the number of users wanting to experience it has significantly increased and is still growing at a pace. Interestingly, a category of users looking to factory reset their Windows 11 has newly emerged around the corner.
Resetting Windows 11 or any other Windows for that purpose can be beneficial for a number of reasons. Primarily, it helps you clean up all the junk data you may have accumulated over time, especially if it’s taking a toll on your PC’s performance.
It’s also useful to reset Windows to its default settings if you have messed up with some intricate system files or simply want to start fresh. So without further ado, let’s get into the method that will help you get the job done.
How to Factory Reset Windows 11 – Easiest Way
Needless to say, you must backup your data if it is important to you. Also, when you reset your Windows 11, you will be allowed to choose between keeping your data or deleting it. However, the settings and installed programs will be erased in either case.
It’s crucial to fully charge your laptop before you start the resetting so it doesn’t shut off in between the process. To get started, follow the steps mentioned below:
- Firstly, open Settings on your PC by pressing Windows+I keys simultaneously.
- In the left panel, click on System.
- Next, click on Recovery and select the “Reset PC” option given right next to Reset this PC.
To proceed further, you will be asked to choose an option from the following:

Keep my files: selecting this option will allow Windows to delete your apps and settings; however, your files will not be erased.
Remove everything: it will remove all your files, apps, and settings.
Depending on what you want to do with the data on your PC, select the appropriate option.
- Next, you have to choose how you would prefer to reinstall Windows. You will have 2 options available to select from Cloud download and Local reinstall.

- On the subsequent screen, you will see the summary of the choices you have made for resetting your Windows 11. If you want to modify them, click on Change settings, or if not, hit the Next button to continue.
- Lastly, tap on the Reset button, and the process will start immediately.
Depending on your processor’s speed, it will take you some time, so have patience and let it complete. Once it gets done, you will be presented with a welcome screen. Simply follow the onscreen instructions to complete the setup, and that’s it.
Conclusion
I hope you are convinced now how easy and streamlined it is to factory reset Windows 11. If you have any queries regarding the topic, feel free to leave them down in the comment box. We will be happy to assist you.